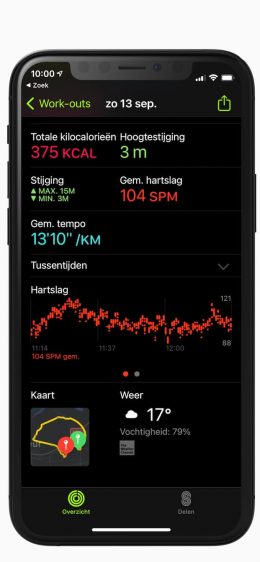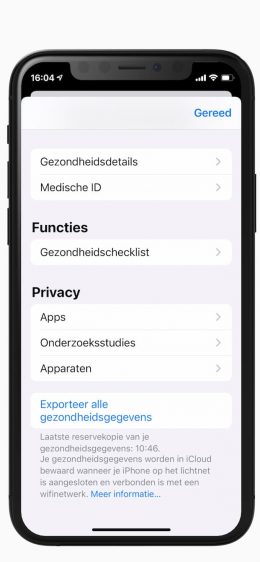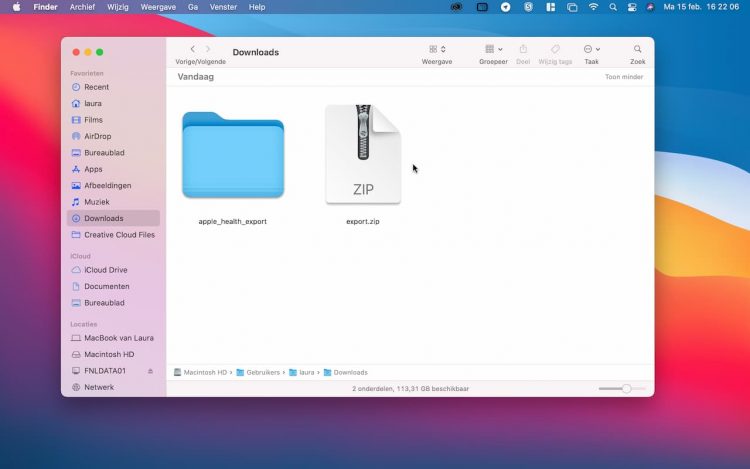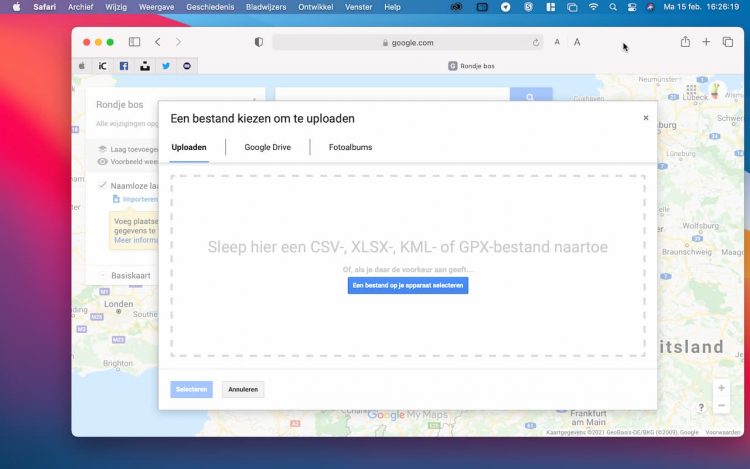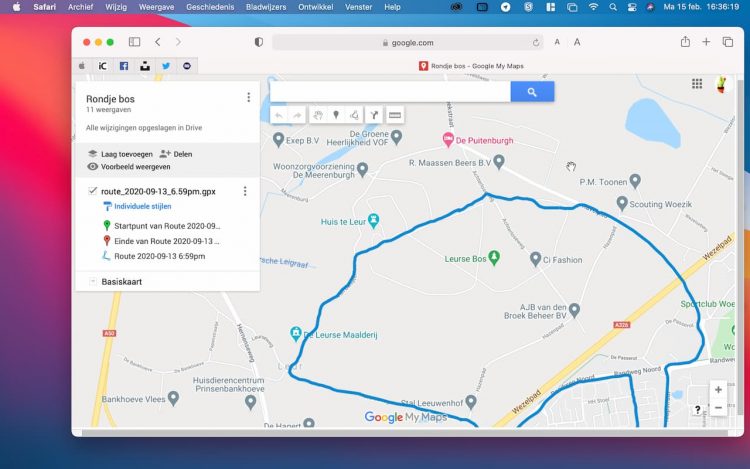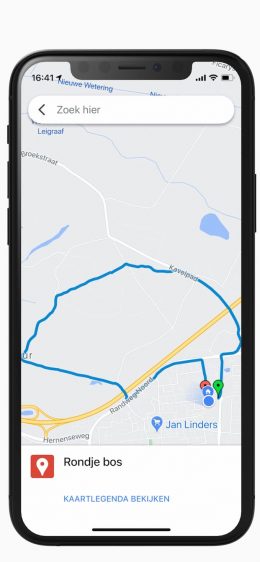Apple Watch has GPS built in. If you run, walk or cycle outside and choose the correct exercise, your path will be accurately recorded on the meter. After that, this route appears as a map in the Fitness app on your iPhone.
Weekly Tips from Apple in your mail
Every week these kinds of tips are in your mailbox? Subscribe now to our free newsletter!
Unfortunately, your registration was not successful. Please try again later.
A map like this is great, but you can’t do much with it. However, there is also a way to save the route to Google Maps (or your favorite navigation app). First you export the path as a gpx file. , Then you import it again. This way you can also return to the track again at a later time.
In this workshop, we show you how to get started with this simple map. We also explain how you can export the path as a gpx file. Then put it in your favorite navigation app – in our case this is Google Maps.
Correct exercise for GPX Apple Watch
To collect track data, you must first walk or bike that route while the road workout is activated on your watch. So activate the correct workout on Apple Watch at checkout. This relates to training sessions where you walk outside, run (hard), swim or cycle in open water. Are you just on your way for a walk, run, or cycling without stimulating a workout? Then the data will not be recorded.
View the path taken by your Apple Watch
You can find a map of your travel itinerary with the Fitness app on your iPhone.
- Click “Overview” at the bottom.
- Click on the exercise concerned. You will see various information about the training, including the card.
- Click on the ticket for a larger version.
Nice, but you can’t do much with it. However, there is also a way to record the gpx track, so that you can go the path again in the future. Do this like this.
Export GPX track to Apple Watch
You expect the path to be exported via the Condition app, but no. The data you need is hidden in the Health app and in a place that doesn’t necessarily make sense. We will show you the way.
1. Open the Health app on your iPhone
Open the Health app on your iPhone, and click on your avatar in the top right. At the bottom of the iPhone screen, tap Export all health data – which contains .gpx files. Then press “Export” again.
Your iPhone needs some time to prepare for the export. When done, the share menu will appear. Send the export to your MacBook. We do this with AirDrop, but you can also email yourself, for example.
2. Folder with exercise tracks
The Export.zip file is on your Mac. Double click on it to extract it. In the “Apple_health_export” folder, you will find the “Work-outways” folder. With all your tracks by date, in gpx format.
3. Export GPX file to Google Maps
On your Mac, open mymaps.google.com. Click the red button with “Create a new map” and give your route a meaningful name. Click “Import” under “Layer No Name”. Drag the road into the frame.
4. Show route in Google Maps
Your route now appears in Google Maps. It is stored directly in Google Drive, so you can also refer to it on other devices that you are signed in to with your Google account.
5. Find the way on your iPhone
Would you like to walk or bike on the road? Open the Google Maps app on your iPhone. Click “Saved” at the bottom, then “Cards.” And here is the path you take Apple Watch is yours!