Pictures on your smartphone
(Photo: Pexels/Cottonbro)
We hardly dare to guess how many photos you have on your smartphone. 2000? 7000? What do you say 11000? Stop it. It is not surprising that with so many photos on your device, the overview is completely lost. In this case, Google Photos is your best friend.
Google Photos is The most famous place To save photos in the cloud. While the service is useful for many other actions, such as backing up your apps, in this article we focus on saving photos. Get the most out of the Google app with these 5 helpful tips and tricks.
Make your searches highly targeted in Google Images
Whether it’s a few thousand photos on your smartphone or in the Google app; It’s still hard to find that photo when you’re somewhere between 11,000 photos. Although Google Images makes this search a little easier.
Most smartphones have many useful features that filter photos. This also applies to Google Photos, which uses perhaps the most advanced technology for image recognition. This way it recognizes the objects in the picture, such as the dog, the sea, the grass or the kitchen. Additionally, you can use multiple filters to detect that image, after which the app will show you all the images that match the search terms and location(s) you entered.
In addition to searching for an object, you can also search for text using Google Images. Google Lens OCR OCR (OCR) recognizes the text in the image and in documents, so you can also search for text in the image. For example, think of the name of a place on a traffic light, for example the text on the shirt you wore in that photo.

Save (even) more space on your smartphone
One of the most useful features of Google Photos is storing your photos and videos directly in the cloud. This happens as soon as your smartphone is connected to the Internet. After making a backup, the app can automatically delete the photos on your phone. This instantly frees up space on your device.
Don’t want the only copy of your photos in the Google cloud? Then you don’t have to choose to automatically remove photos from your device or tablet after making a backup. For example, you can download them first to your hard drive and save them to your laptop or external hard drive. Backing up is never a bad idea.
Edit photos in Google Photos
The high-end mid-range smartphone has a high-end camera that makes photo editing a superfluous. Is it necessary? After that, the device itself often has several photo editing functions. Of course, not everyone has the latest iPhone or Samsung smartphone in their pocket. They will be pleased with the photo editing options in Google Photos.
The app has options for cropping images and playing with light and color. In addition, you can also choose from several preset filters that make your photos look more vibrant, display better and/or more colorful at the touch of a button.
To edit photos, simply click on the photo you want to edit, click on the “Edit” tool, and then click on “Done” or “Done” to save the photo with the edits.
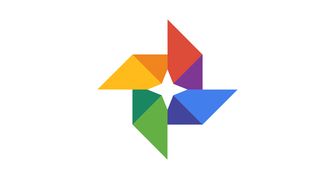
Archive photos
We don’t just use the camera on our smartphone to take pictures of our dogs, great vacation spots, and parties with friends. There are undoubtedly pictures on your smartphone of things you want (or want) to remember, such as a street name, a recipe, the name of a book, etc.
These are photos you might want to keep but don’t necessarily want to see in your vacation shots. This is what the “archive” is for. Google Photos, using smart algorithms, filters these types of photos and asks you if you want to archive them. If yes, click (on iOS) on the three dots in the upper right corner, or swipe up on a file Android device And click on “Archive”. This way you don’t have to delete them, but they disappear from your standard folder containing images.
Quickly select multiple photos in Google Photos
Choosing a lot of photos is annoying when you have to click on them one by one. Google Photos agrees and I come up with a solution. In the app, you can select several photos at the same time simply by holding your finger longer on a photo (this is how you select that photo) and then dragging it up or down to select the rest as well.
Reply to the article:
Google Photos: 5 Tips and Tricks Everyone Should Know
