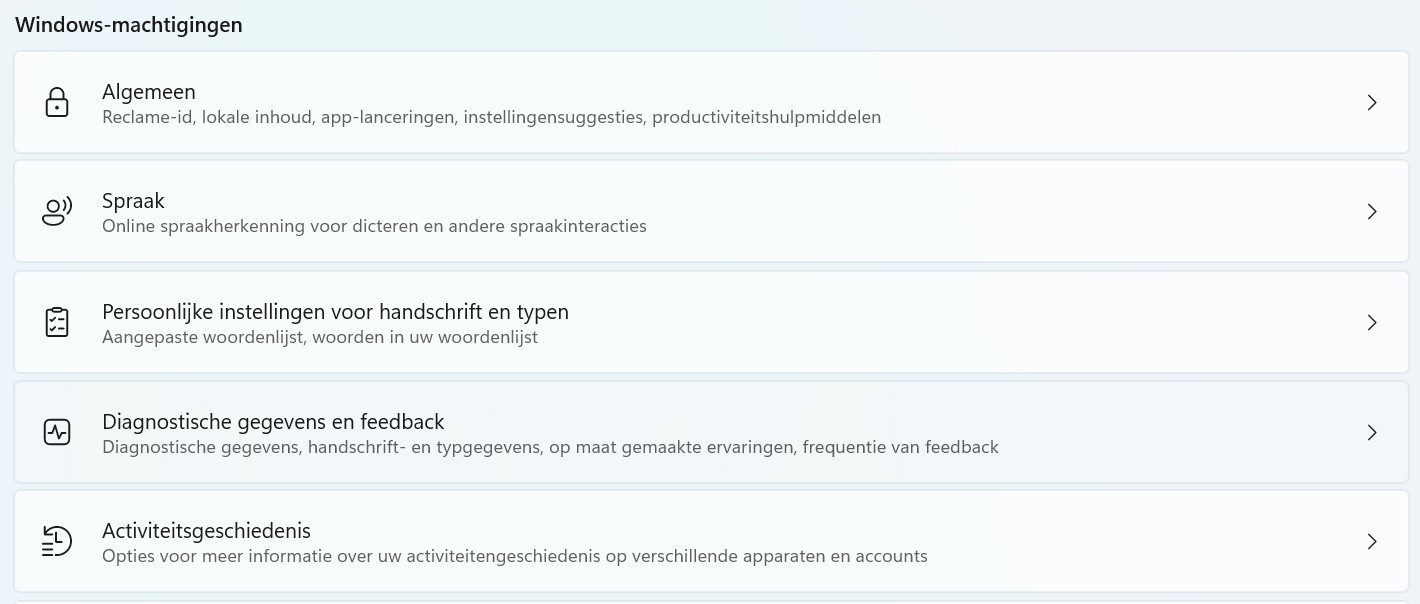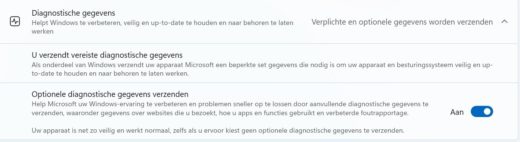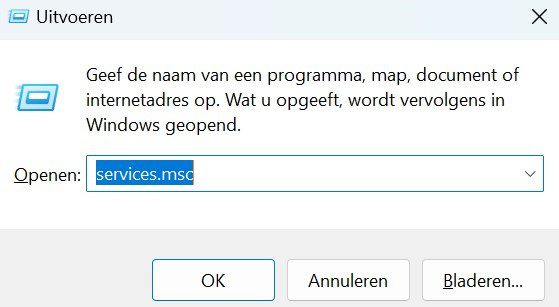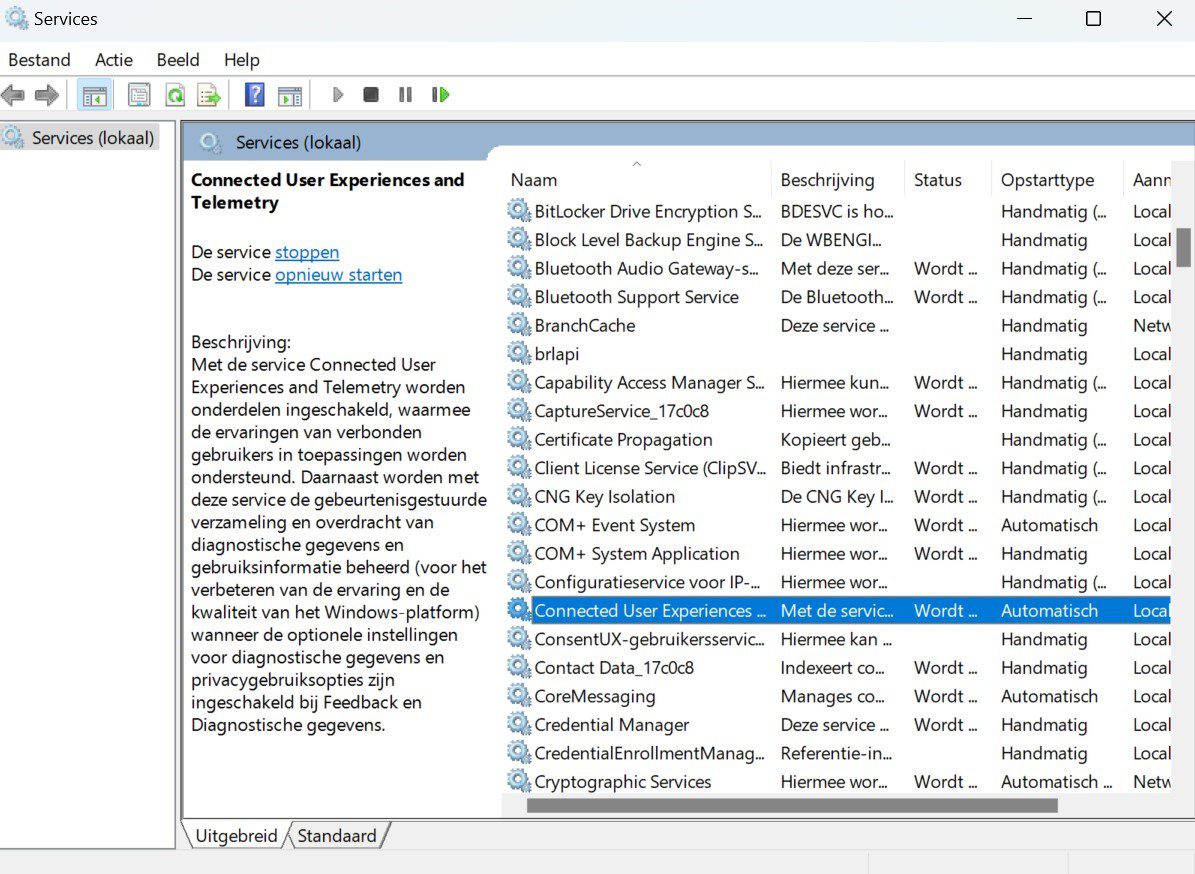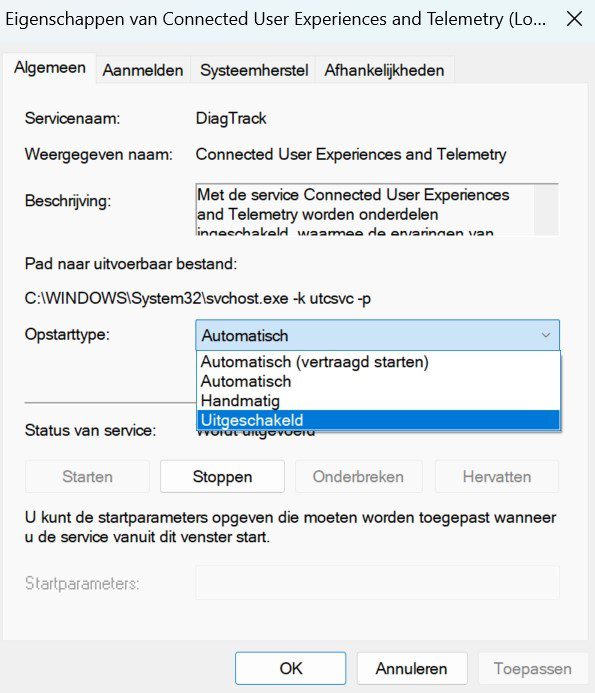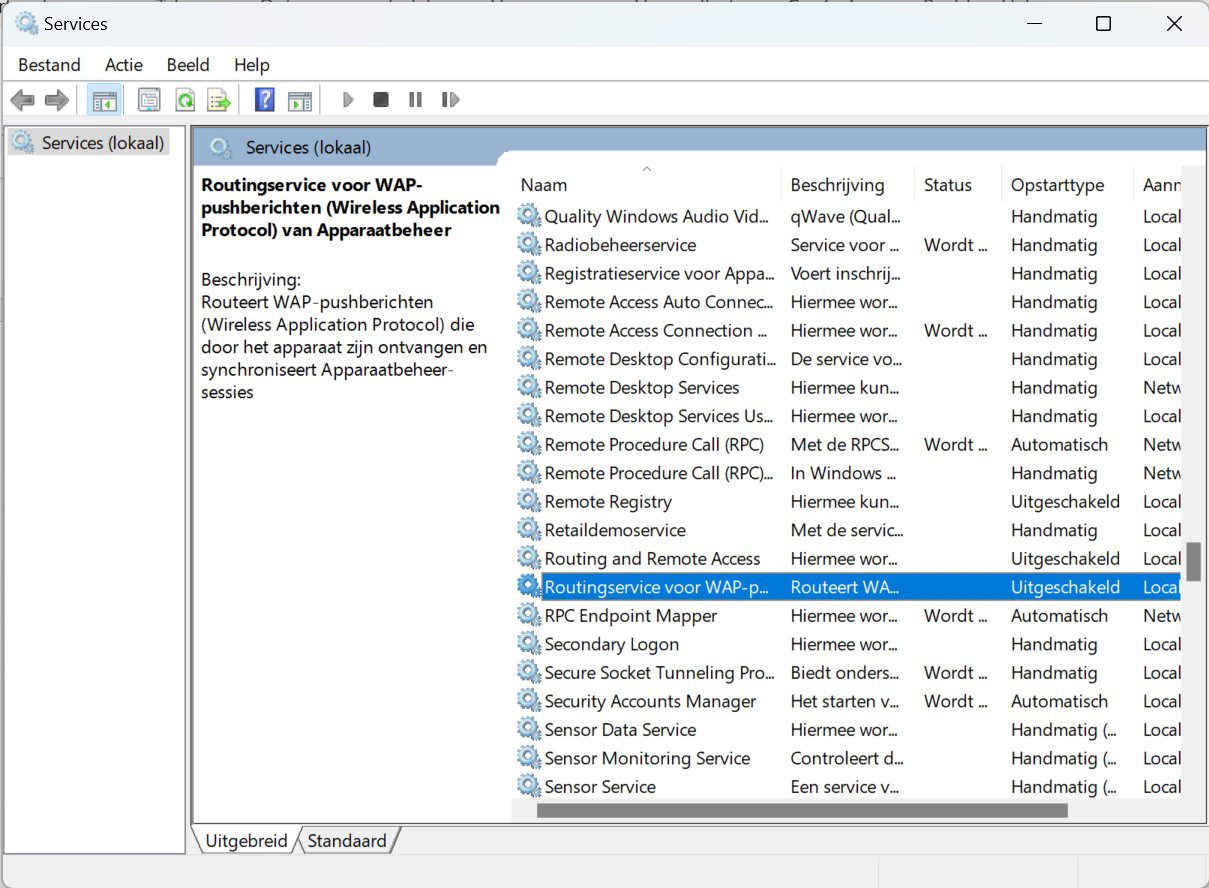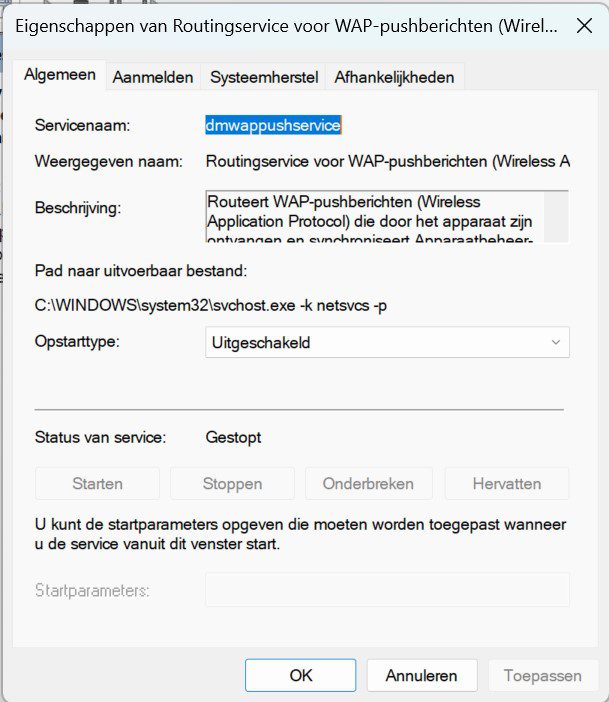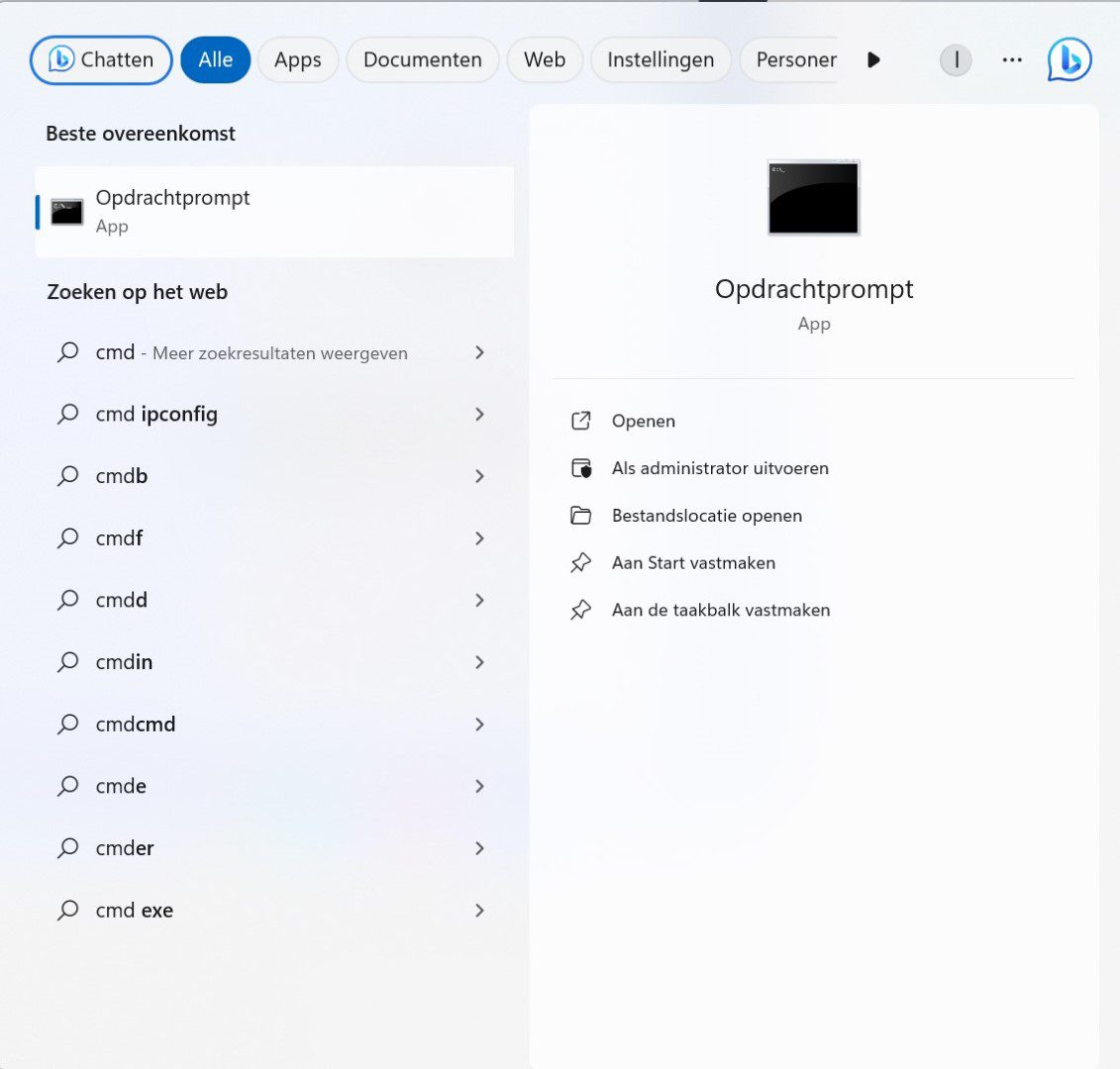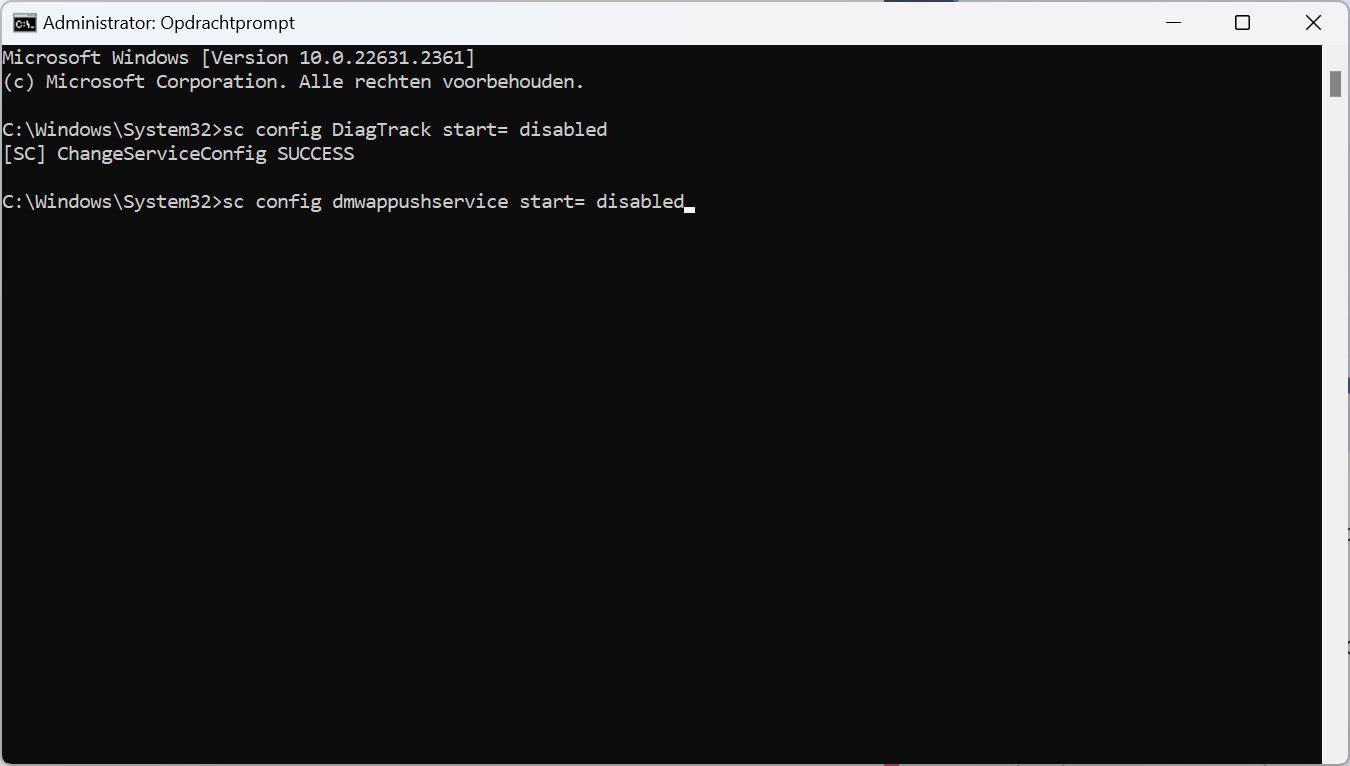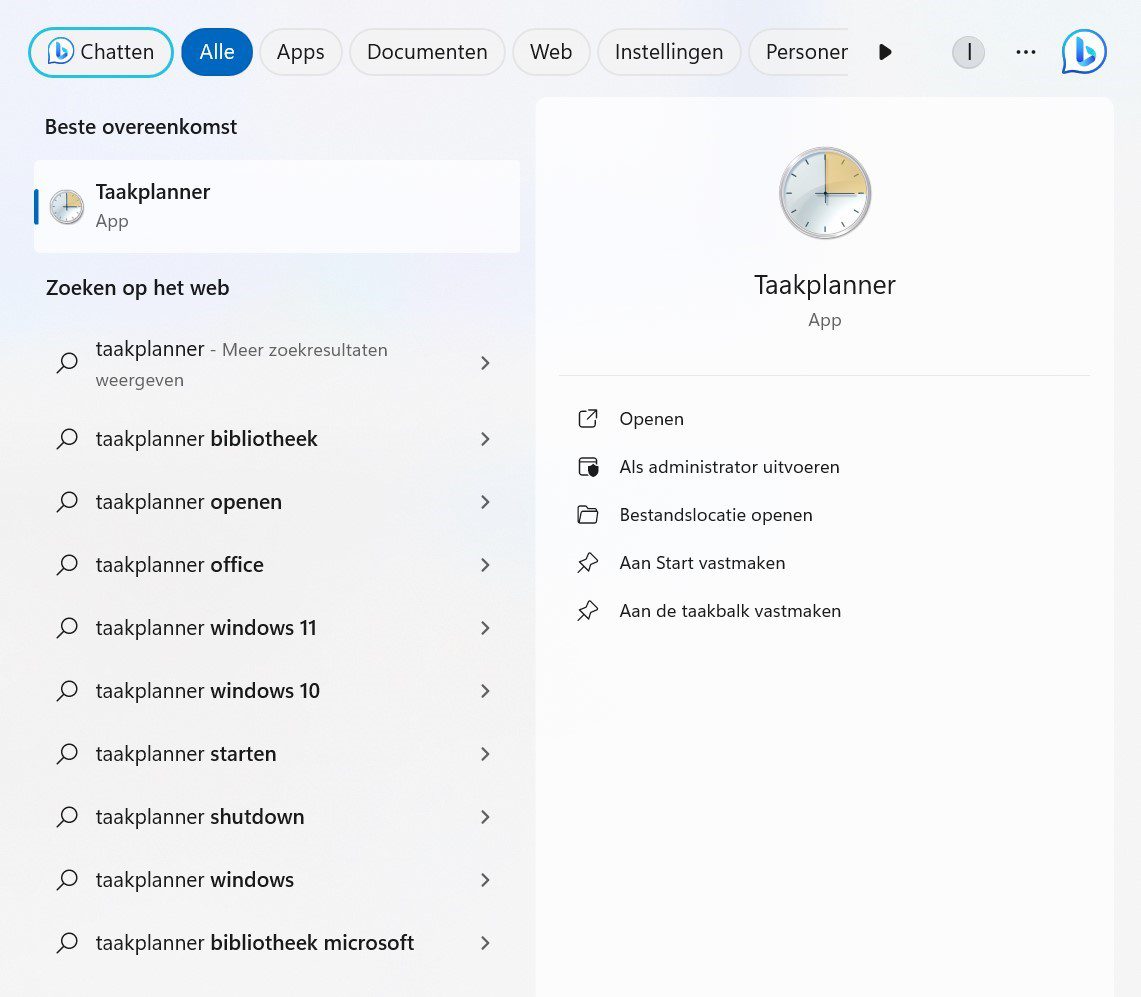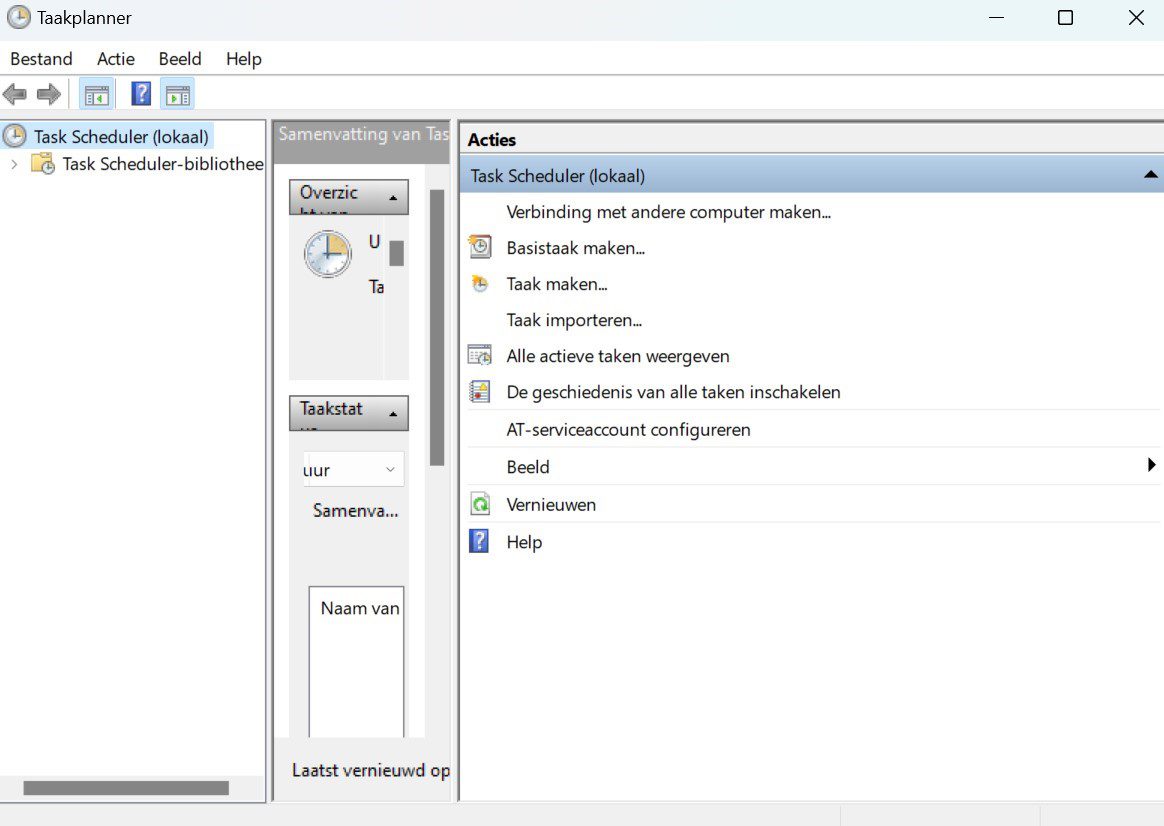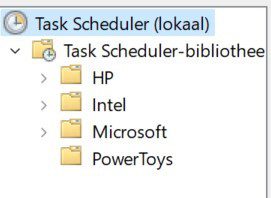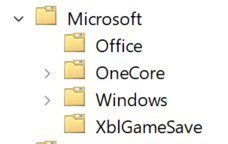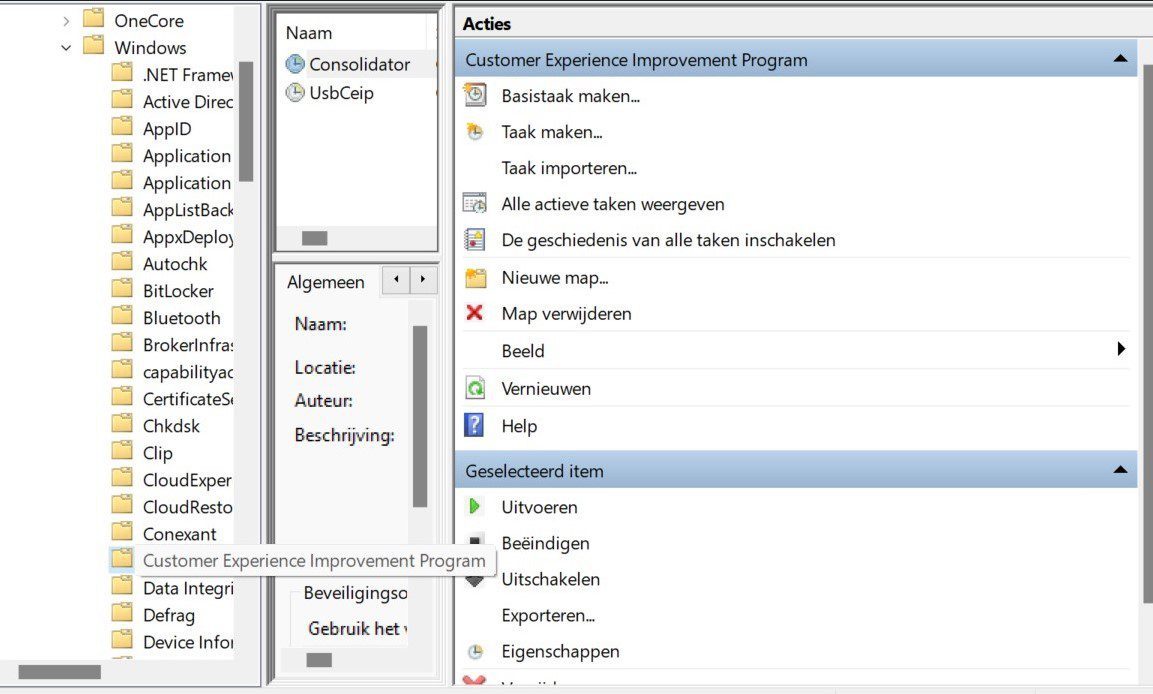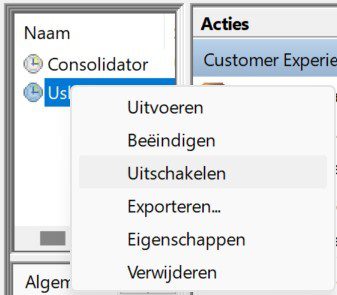Data is a valuable commodity, and privacy is becoming more and more a hot topic. That’s why any way you can protect your data is a plus. For example, you can disable telemetry in Windows 11 to make it easier for Microsoft to obtain your data.
Anyone who connects to the Internet often leaves behind a lot of data trails. There are enough companies that would be more than happy to track your tracks to collect all that data and store it in their basket. This could be for your own use (to train AI, for example, or to improve your own products), or for resale to others. Therefore, data and privacy are becoming increasingly important.
You don’t have to browse suspicious websites or put your fate in the hands of some social media outlet to worry about your data. If you’re working on a Windows PC, the tech giant is also tracking your data via telemetry. In fact, as a volunteer you help Microsoft improve Windows. Mozilla, for example, is concerned about this. However, there are some ways to turn off telemetry. We’ll show you how to do it.
-
Method 1 – Restrict Microsoft logs
Go to your settings and click Privacy and security.
less ‘Windows permissions‘Then press’Diagnosis and reactions‘ on me.
There you will find a slider to activate the function’Send optional diagnostic data‘ to turn off. As you can see, the system itself indicates that this does not affect the security of your computer. In this way, Microsoft only collects data about the use of devices and computer systems, but no longer about applications or other online activities.
Those who like to test new updates can completely ignore this, as the Windows Insider Program doesn’t work without telemetry. This in itself is not unreasonable – if you are no longer sharing data with Microsoft, it is not very useful to try out new versions from Microsoft.
-
Method 2 – Disable telemetry via services
Use a hotkey combination Windows + R to To implementwindow to open. Then write services.msc in the window and click Enters Or click Yes on me.
He. She ServicesOpen the window and search for “Connected user experiences and telemetry‘. Double click on this.
You will now see a dialog box. Make sure you are in the General section (top left), select ‘closed“in the list”Startup type“And click again on”Yes‘.
The dialog box disappears and you return to the alphabetical list. still looking for”Routing service for device management Wireless Application Protocol (WAP) notifications.“And double-click here as well.
You will see another dialog box. Make sure you are in the General section again, select ‘closed“in the list”Startup type“And click again on”Yes‘.
Now all you have to do is restart your computer.
-
Method 3 – Disable Telemetry via Windows 11 Command Prompt
He writes ‘poultice” in the search function in your taskbar. You will then see a dialog box with Command prompt Mentioned. click here ‘Run as administrator‘ on the right. Sometimes, the system will ask you if the application is allowed to make changes, so you confirm it.
You will then see a smaller dialog box in which you take two short steps. give first”sc config DiagTrack start = disabled‘And press Hnter. Then you givesc config dmwappushservice start = disabled“And press again Enters.
All you have to do is close the window and restart your computer.
-
Method 4 – Via Task Scheduler
He writes ‘Tasks tableIn the search function in the taskbar and a dialog box will appear.
In that window, click “”To open‘ And Tasks table It will be open.
Then click on the arrow at the top left at “”Task scheduling libraryTo expand the list.
Click the arrow next to “Microsoft“For the next list.
Now click on the arrow next to “WindowsMore options will appear this time. Click on ‘Customer experience improvement program“””””””””””””””””””””””””””””””Turn off“Bee”Unified‘ in the middle.
Then right-click on “USBCeipClick againTurn off‘.
This way you also restart your computer to finish.
Read also