Samsung’s One UI has made great strides since its introduction in 2018. However, sometimes there are elements that do not make sense or it can be a good idea to turn off some functions that you never use. In this article, you’ll find our top 8 tips and tricks to take your Samsung device experience to the next level.
Samsung’s One UI software layer
During the Samsung Developers Conference at the end of 2018, the South Korean manufacturer released a completely revamped software package for the first time in years: “One UI”. Focusing on looks and one-handed operation, Samsung has managed to recover from the Samsung Experience UI tragedy, which left TouchWiz. Samsung’s One UI shell has undergone major changes since its introduction, as has recently also had an Android 11 update with One UI 3.0.
Although the UI has improved dramatically in recent years, and I myself, as a Samsung Denier, have become a fan of this software architecture, there are still a number of pain points ready to deal with Samsung. In this article, One UI 3.0 has been turned upside down. Prevent the features in this article from not being present on your phone with an outdated One UI software layer, or even on another Samsung phone. For example, Samsung’s Galaxy S21 series on One UI 3.1 has a Google Discover feed next to the home screen, while regular One UI 3.x devices receive a different feed.
Here are the top eight One UI tips with a step-by-step plan to implement on your Samsung phone. For questions about tips or additions to our presentation, you are welcome of course in the comments below this article.
1. Turn off Bixby for your power button
If you have just switched to a new Samsung phone, you will likely be introduced to Bixby integration into Samsung’s One UI program for the first time. One of the combinations can be found by pressing and holding the power button. On Android phones, this will, in most cases, bring up the Power menu. Samsung phones with Bixby are an exception and activate the Bixby voice assistant after pressing the power button.
Fortunately, it is possible to adjust this via the One UI settings, so that the Power menu remains displayed after you press the Power button. To do this, follow the steps below and calculate your profit (time).
- open the Quick settings From One UI
- Click on it powericoontje Top right
- Then click Side settings key
- Make sure you are covered Install it Option Stop menu Specify
2. Use the volume buttons to adjust the media volume
Samsung has something about buttons, as also evidenced by the way One UI software handles volume buttons by default. By default, these buttons are used to adjust the notification volume. Interestingly, you may need to make more volume changes to the media volume than you will need to adjust notification volume. Samsung introduced its One UI program with an option to change that – making it possible to set the media volume by default. You can easily adjust this with the steps below.
- Squeezes One of the Vol
- Click on Three points At the top of the volume bar
- Then tap on the top right Gear mark
- Turn on the switch Use the volume keys for media running
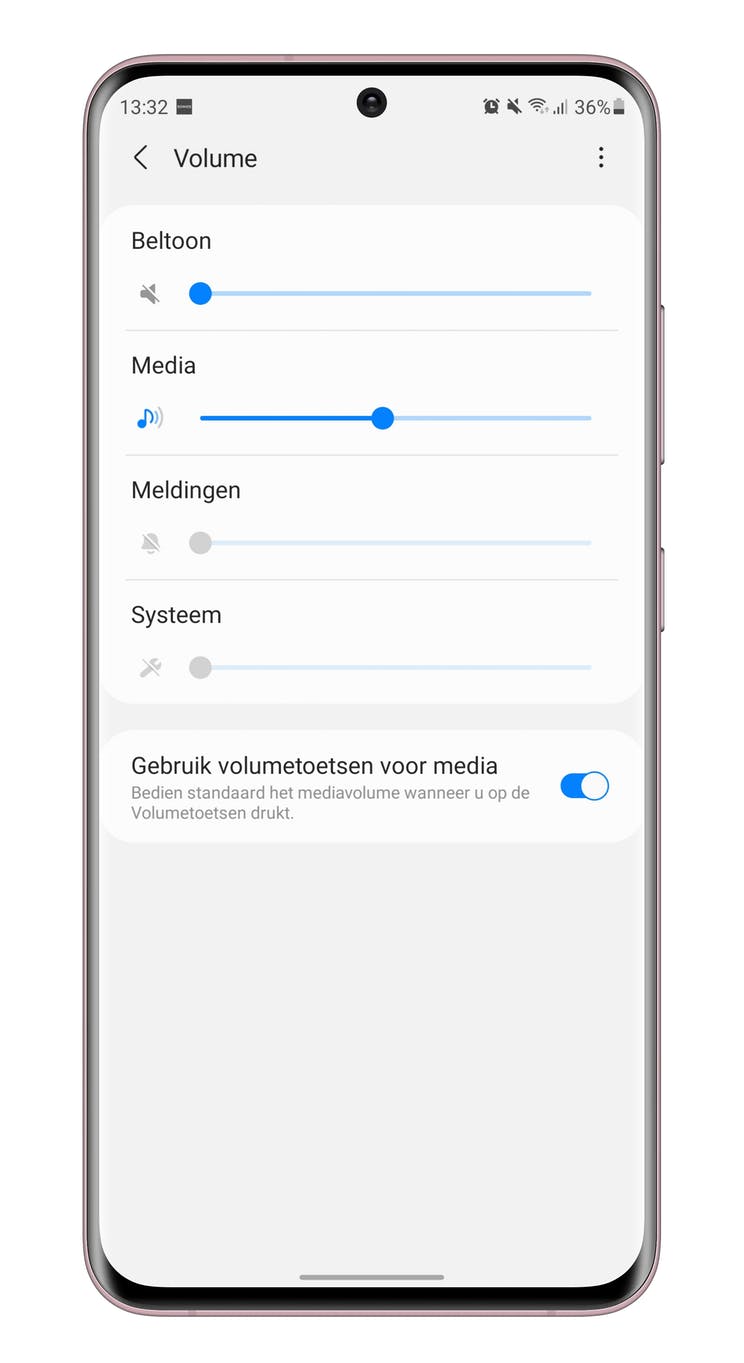
3. Change the One UI app’s menu sort
Samsung phones with One UI allow you to change the order in which apps appear in the app list. Searching apps becomes more difficult this way because the apps are not arranged alphabetically. You can change this yourself by alphabetizing all the apps, but you can also choose automatic layout. The One UI launcher includes an option to sort the apps alphabetically – keep in mind that folders containing apps will still be shown at the ‘top’ of the list. If you are not finally a fan of this rating, you will return to the old mode in four steps.
- open the Applications list From your Samsung phone
- Click on Three points Top right
- Then click To sort
- Choose Alphabetical order Alphabetically sorts the applications
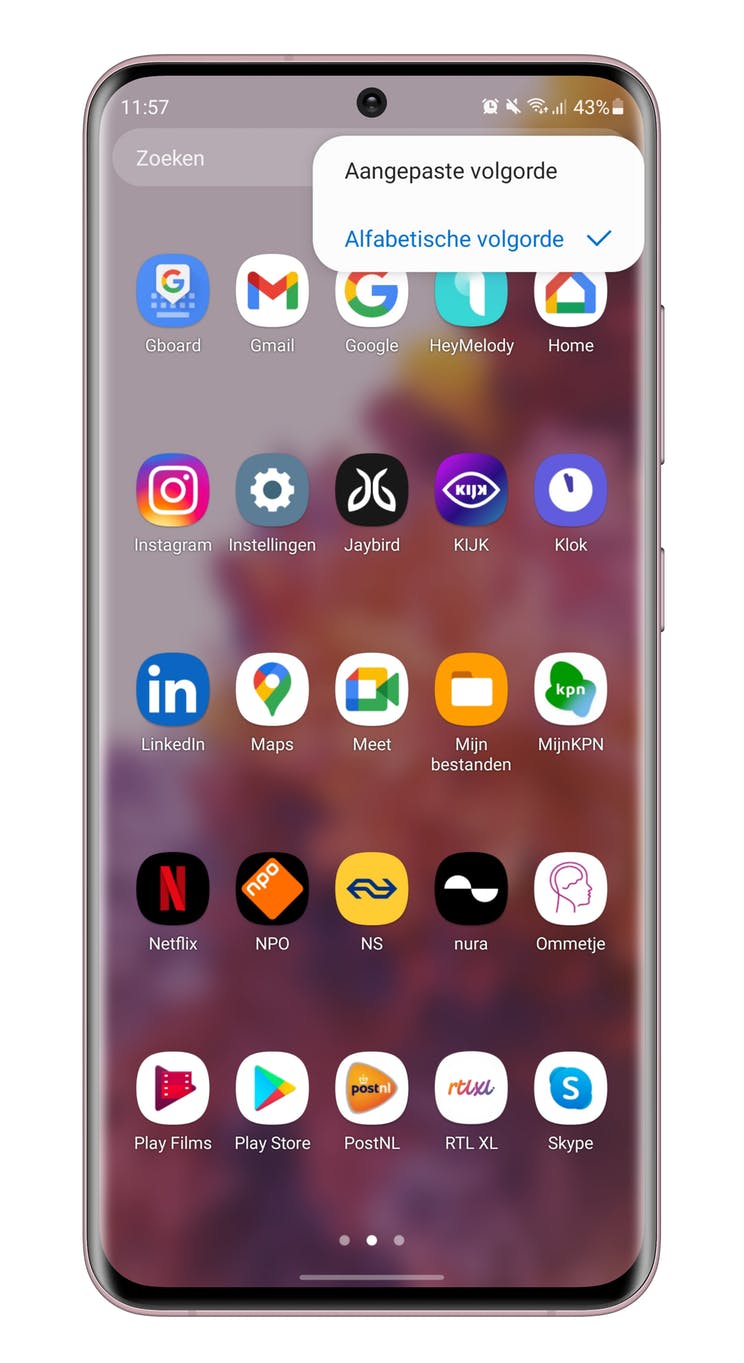
4. Change the application grid for your home screen and application list
The exact number of apps that you can store on the Home screen and in the app list of your Samsung phone will depend on the ‘App Network’ group. This allows you to limit the number of applications you can display in width and height. With a 5 x 6 application network (maximum), you can store more applications on the screen compared to a 4 x 5 application grid (minimum). This network is set again via the One UI player, but must be set separately. Below I show how you can set this for the home screen and app menu.
- Go to Home screen settings
- Click Home screen network From Network applications screen
- Select it Network required For both screens
- Click Memorizes After selecting the desired network
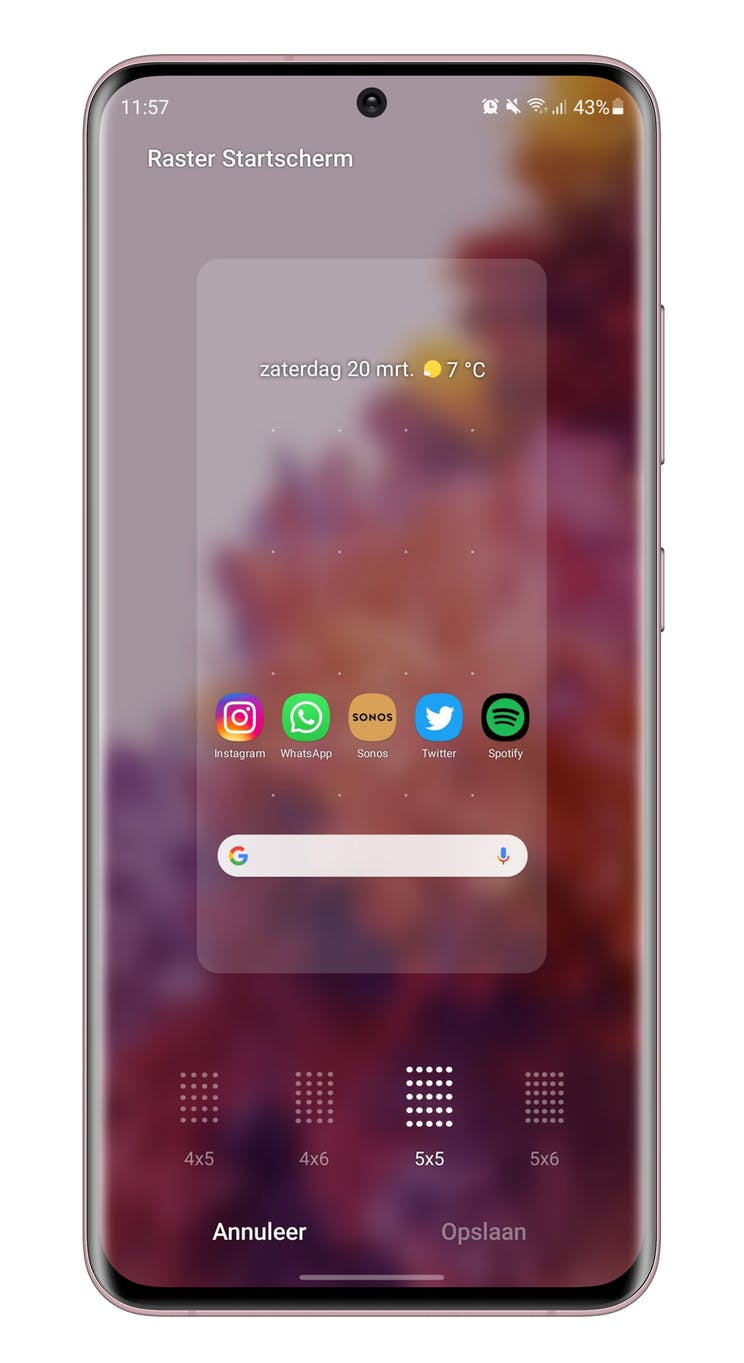
5. Change the location of the brightness switch
From the main screen we are moving to the switch with which you can control the brightness of your screen. In One UI, it usually only displays when One UI’s Quick Settings are fully open, which can be a pain if you need to quickly adjust the brightness. With 3 steps, you can set the location of the brightness switch so that you can access the brightness switch with a swipe. Below you’ll find a step-by-step plan to tweak this instantly:
- open the Quick settings Completely
- Click on Three points Top right
- Then click Quick layout panel
- Select there Show brightness on / off switch above notifications
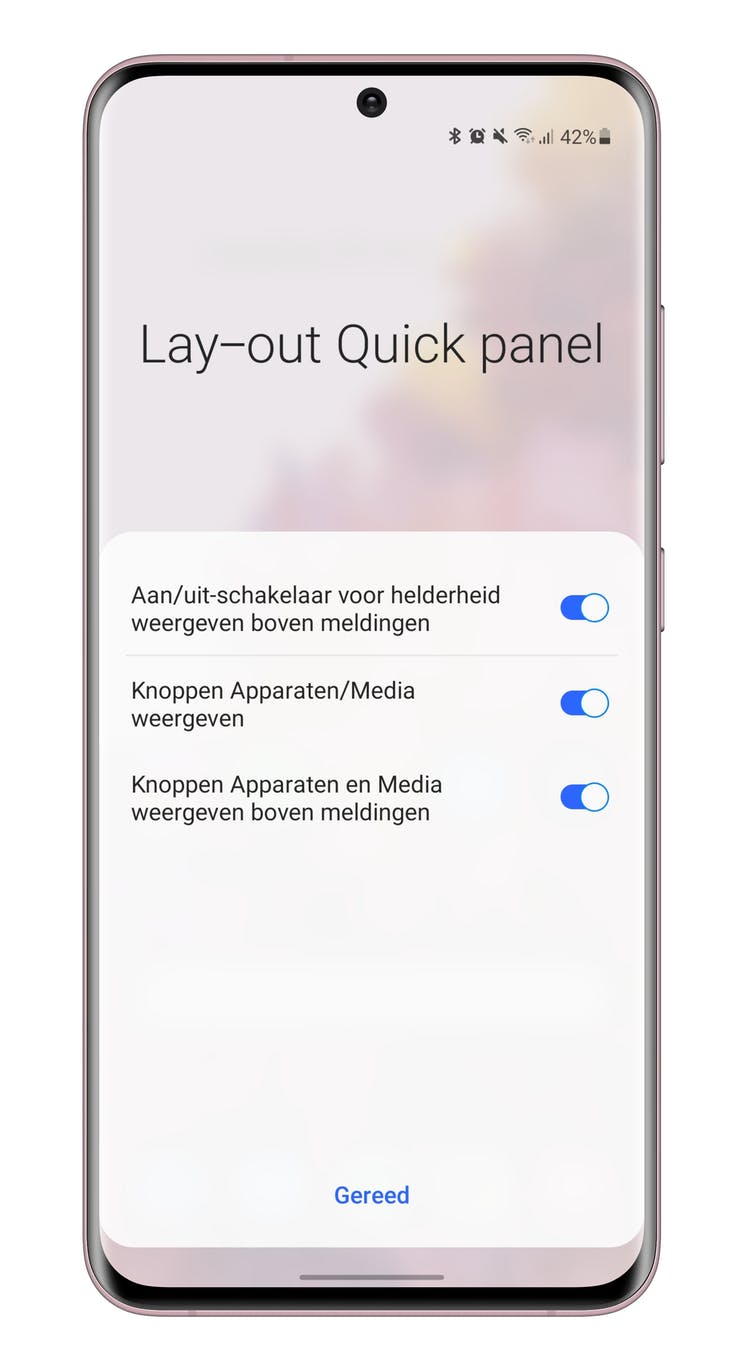
6. Enable the gesture navigation method
Although, Google started to activate on Android 9.0 Pie Gesture Navigation On its phones, Samsung continues to use Android’s old navigation method – with buttons – in One UI. It is possible to set the navigation method to Gesture Navigation from Google, but this is only possible once you use the device and if it is up to Samsung, you can find out on your own. Would you like to use the gesture navigation that has been in the OS since Android 10? Then follow the steps below.
- open it Settings menu From One UI
- Click on it Search icon Top right
- Looking for Navigation bar
- Then click File Navigation bar option
- Choose Swipe gestures To enable gesture navigation
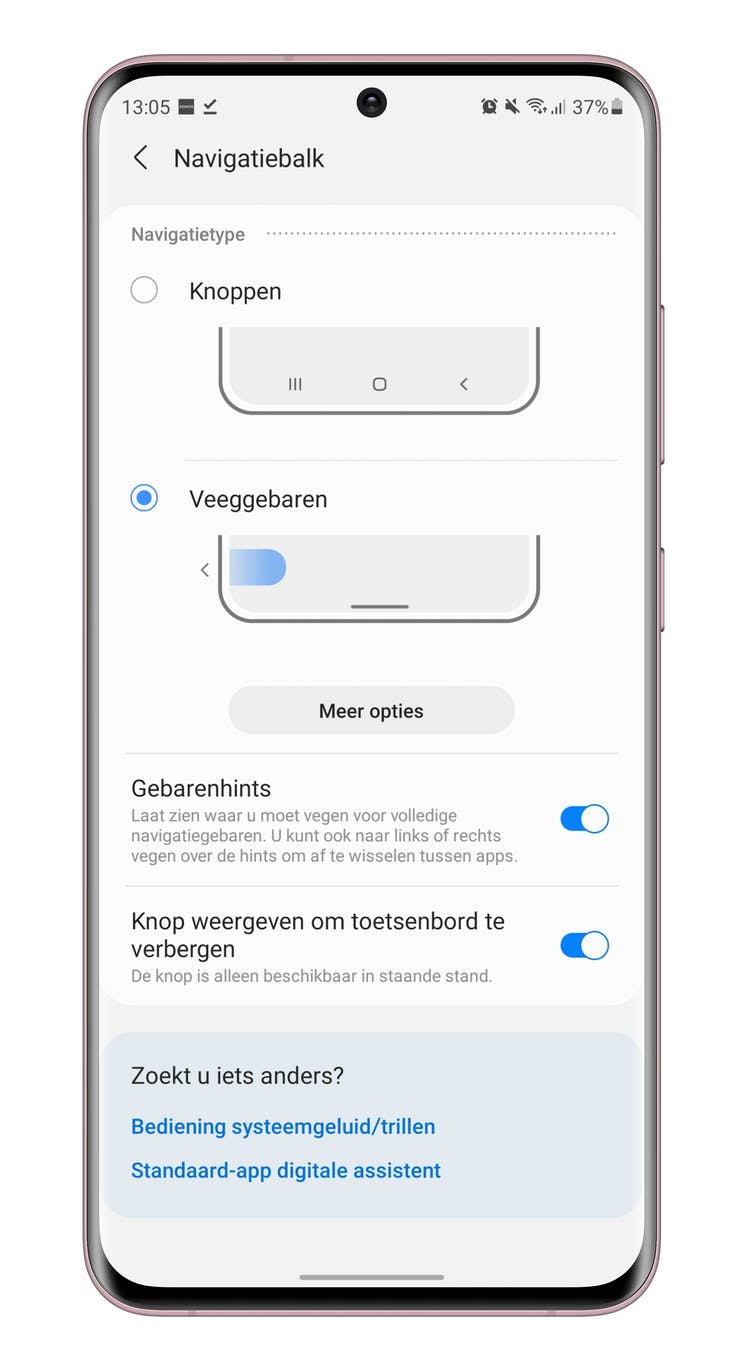
7. Turn off the Samsung Edge Panel
With gesture navigation enabled, the Edge panel could get in the way, because with gesture navigation there is a good chance that you will scroll to open the Edge panel instead of performing “action navigation” in One UI. At the same time, Samsung’s Edge Panel can also be annoying without you using gesture navigation, for example because the panel takes up space on your screen and sometimes opens it accidentally due to screen interference. With the steps below, you can keep the Edge panel out of your field of vision forever.
- open it Settings menu From One UI
- Click on it Search icon Top right
- Looking for Edge windows
- make sure that Back switch Edge windows on From status
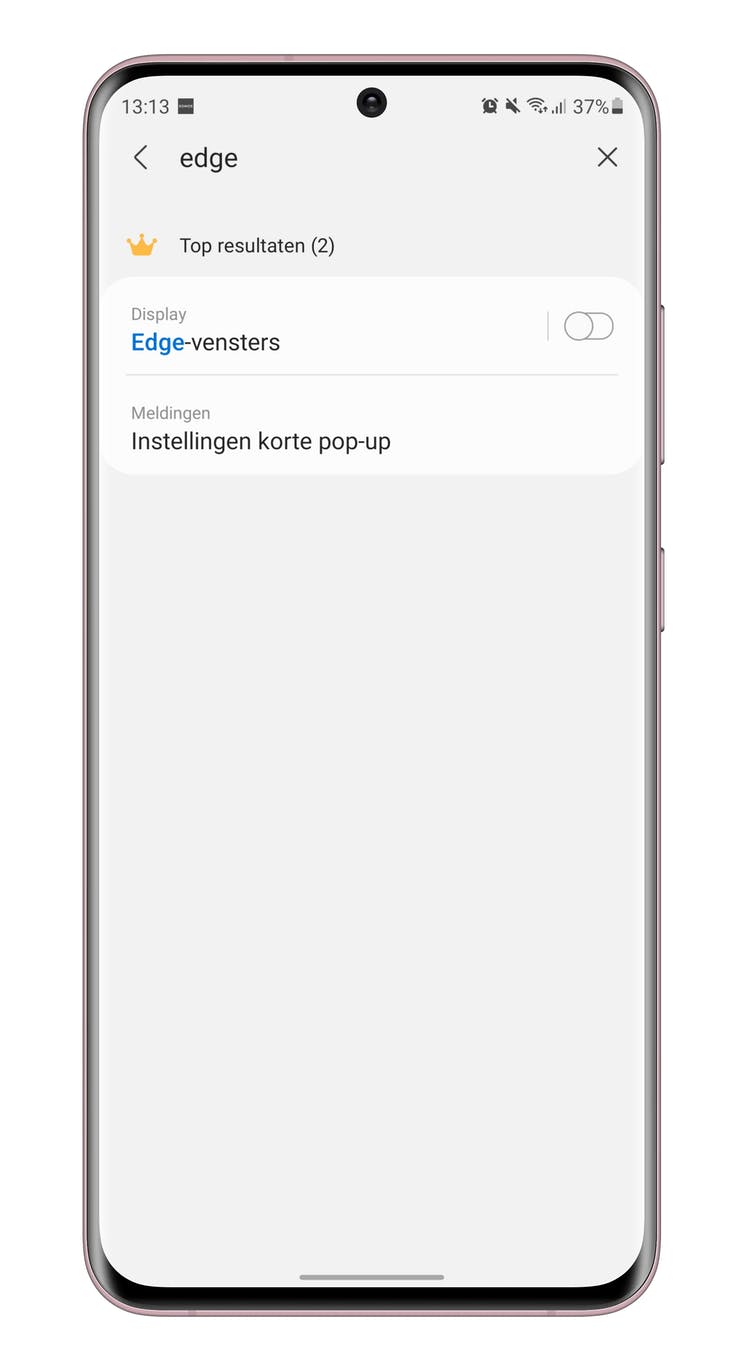
8. Change Screen Timeout to One UI
How long the monitor stays on before it turns off depends on the setting provided by the software manufacturer. In One UI, the screen stays on for 30 seconds by default before you need to turn it back on. This can quickly get annoying, especially when taking details from your screen. Thankfully, One UI provides a setting to adjust this to your liking. to do this. Follow next steps. However, don’t forget to turn off your screen when not in use, as this causes unnecessary power consumption and in the case of screens with OLED technology, it also causes additional pixel wear.
- open it Settings menu From One UI
- Go to Show
- Click Screen timeout
- Select a file Required duration Before the screen turns off
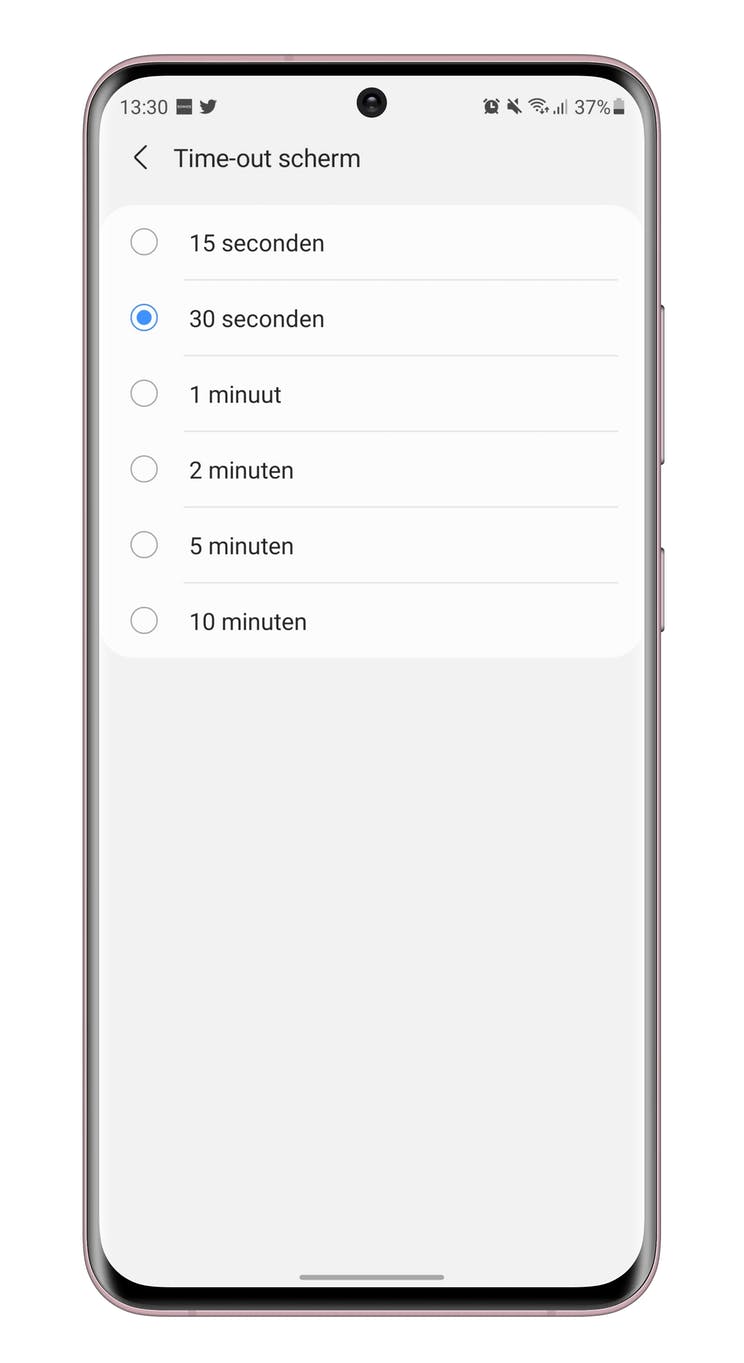
Do you have any tips on setting up Samsung phones? Let us know in the comments below this article.
