When you say password manager, the first thing you think of is a desktop browser that remembers your password for you. But you don’t want to keep typing passwords on your smartphone either.
Ads
Fortunately, you can manage your passwords in Chrome for Android. You do not manage your browser passwords in a separate application. The management functionality is simply handled in Chrome and therefore also in the Android app. Save your passwords in your desktop browser and then you can also use them blindly on your smartphone. That’s how you start.
How to use Google Password Manager on Android
- Step 1: Set up autocomplete
- Step 2: Open the password manager
- Step 3: Check the passwords
- Step 4: Check Settings
Step 1: Set up autocomplete
To get started, make sure that Google is set as the default autofill service. At the top of the screen, swipe down once or twice (depending on your Android version) and tap the Settings gear. Scroll down to Password and Security. Tap on it and choose Manage Passwords. There, select Google as the autofill service.

Step 2: Open the password manager
Open Google Chrome on your Android device. Click on the three dots at the top right and then on Settings. Then choose Passwords to open the management menu. Here you will get a list of all your saved passwords. This might also be a good time to maintain an equally great hygiene. Click an account and then trash at the top to delete it, or simply change the password in the fields below.
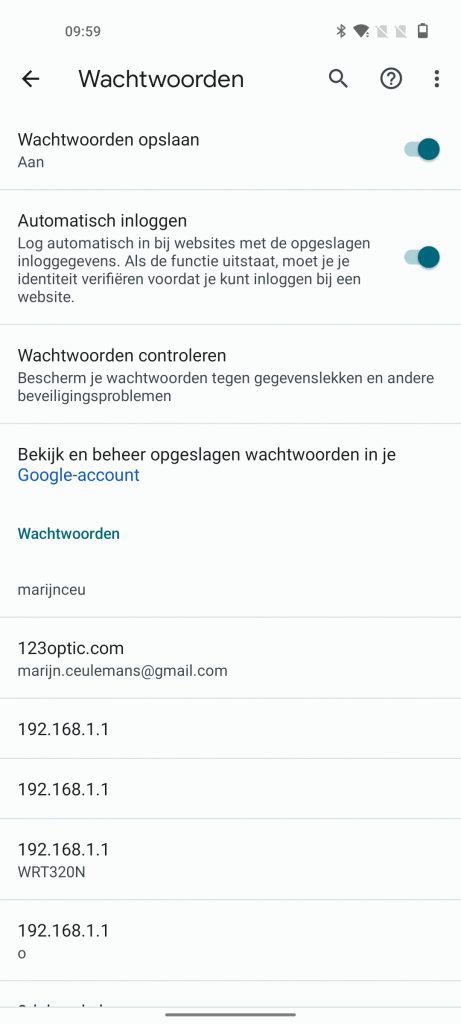

Step 3: Check the passwords
At the top of the screen you will find Verify Passwords. Open the menu and Chrome will perform a scan automatically. This is a feature by which Google can check passwords that may have appeared in a data breach. If this is the case for a specific account, it is best to change the password. It’s always a good idea to change your password every now and then.
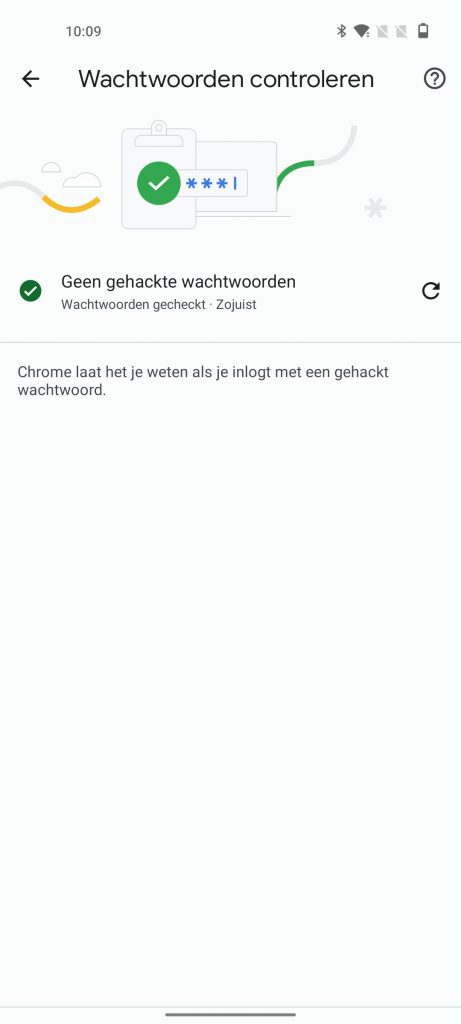
Step 4: Check Settings
Finally, while we’re at it, we can take a look at some additional settings. In the list of passwords (see step 2), you can choose at the top whether you want to allow Google to log passwords when you sign in somewhere via Chrome. You can also choose to sign in automatically. When you’re ready, you’re completely in the know with your passwords in Google Chrome.
Note: This product requires JavaScript.
